
Job Submission Feature Tour
Recipients of multipart/alternative only see the format that their mail programs can display, although some e-mail programs may display both the HTML and the text versions in different sections of the message. Multipart/alternative eliminates the need to create separate address lists for different users who have different mail capabilities.
Click the Select button to choose one or more message body files.

To send an existing text file, or HTML, or multipart/alternative, follow the steps below:
- In the Select Body Files window, select a file by clicking the Browse button adjacent to the file format (text, HTML, or "HTML-Lite"). Note: that each file must have the correct extension: .txt for text files; .html or .htm for HTML or HTML-Lite files.
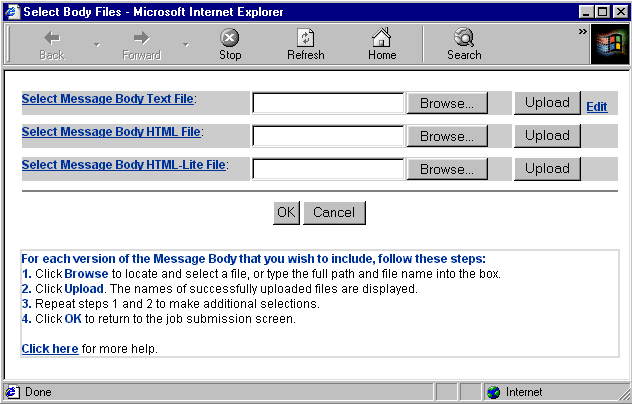
- After locating the file and clicking Open in the dialog box, the file name and path are displayed in the Select Body Files Window.
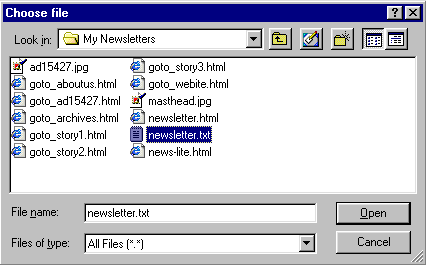
- Click the adjacent Upload button.
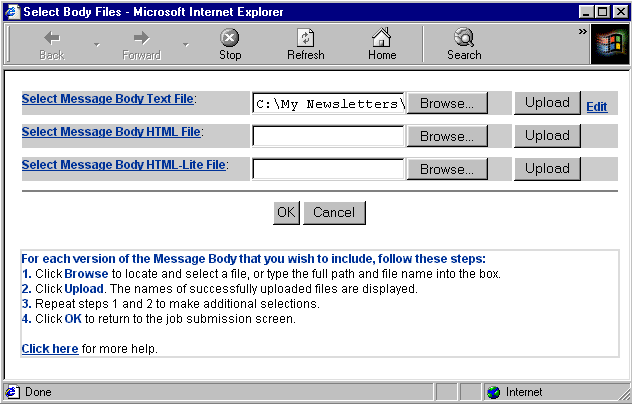
- The file path itself is now a link to the file; you can click it to view the file if you wish. Keep in mind when viewing a file in this way that your browser is displaying the file. The file may not look identical to a recipient's mail viewer rendering. (For text files, the link text may simply indicate that text has been typed-in versus displaying a file path. Also regarding text files, you can edit the file after clicking the link; or you can edit it by clicking the Edit button.)
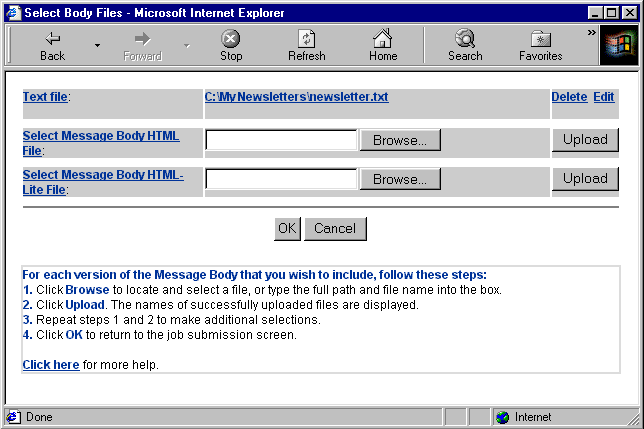
- Repeat steps 1-3 above to select and upload each file version that you wish to send.
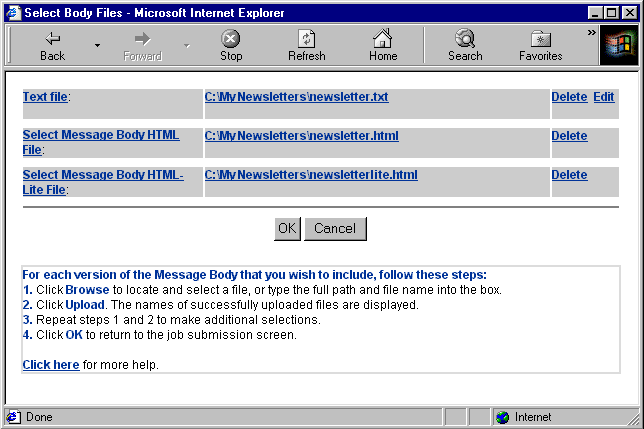
- Note that a Delete "button" appears after each file is uploaded. This link can be used to undo a file selection.
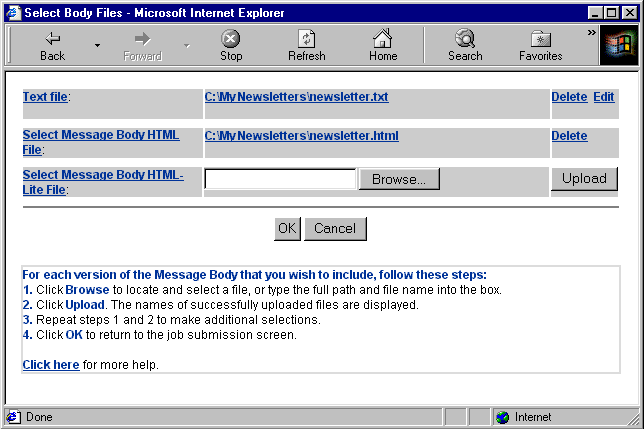
- When you are done, click OK. You are returned to the Job Submission form where the files you selected are now listed in the Select Message Body Files list box. (You can still edit your choices if you wish by clicking the Select button again.)


- In the window that opens, type the message body text. Line wrapping is automatic in the recipient's mail reader. However, to control line wrapping yourself, you can enter line breaks in the usual way: with your carriage return key.
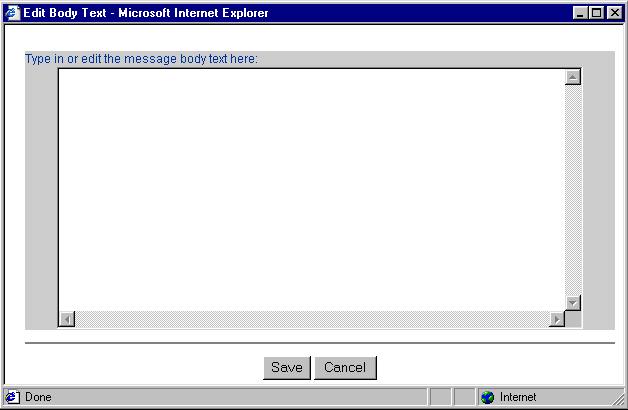
- Click Save when you are done typing the message.
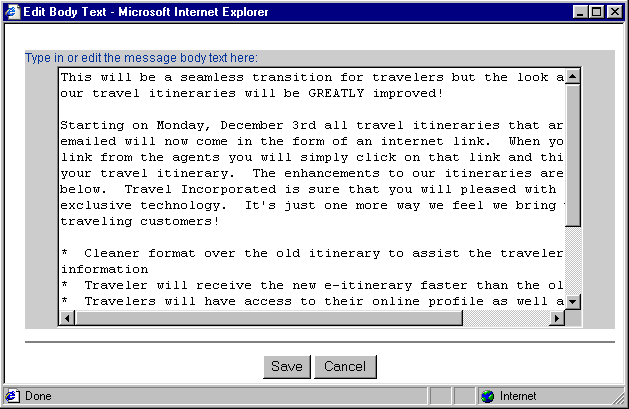
- The Select Body Files window opens, indicating that you have typed-in text for the message body. Click Edit if you wish to modify this text, or Delete if you wish to delete the text.
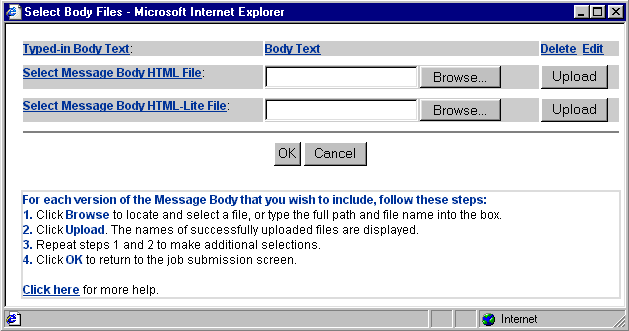
- Click OK to send only the text version of your message. Otherwise, if you decide to include an HTML version, see the Select Message Body File instructions above.


